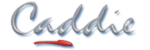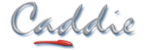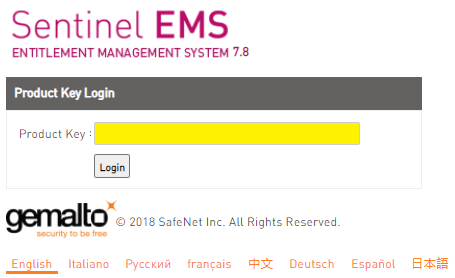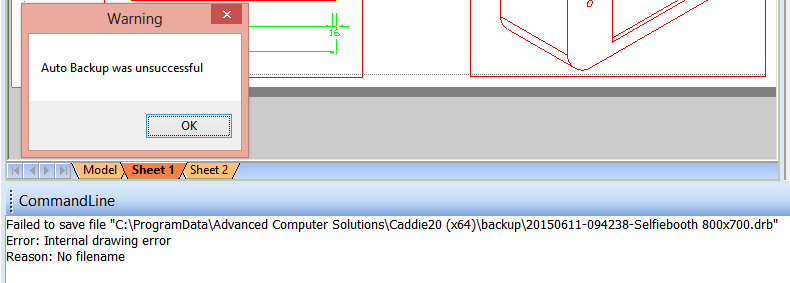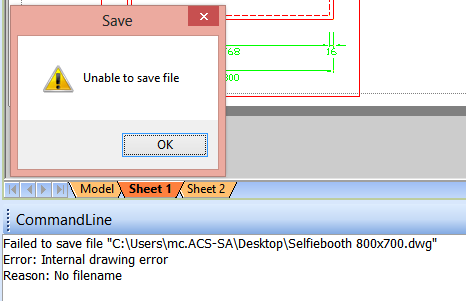Caddie Licence Activation |
||
Easy Guide to activating your Caddie software licence.Congratulations on the purchase of your Caddie software licence. You should by now have received an activation email providing you with a link to the licence activation page, and the Product Key(s) for your Caddie licence(s). If you have not received your email yet, then please check the Inbox for the email address you provided at the time of purchase, 'Clutter', 'Junk email' and/or Spam folders first, then contact This email address is being protected from spambots. You need JavaScript enabled to view it. for assistance if the email cannot be found. Once you have located your Caddie licence activation email follow this three step guide to activate your Caddie licence. 1.Download the Caddie software Before activating your free licence, you will first need to download and install the Caddie software program (otherwise you have nothing to activate). Now that you have activated your licence(s), download the Caddie install file via the link below, saving the file to your ‘Downloads’ folder or other suitable file location: 2. Install the Caddie program Once the download is complete, ‘Run’ the downloaded file to start the installation. Follow the on-screen prompts, accepting the terms and conditions, and clicking the ‘Next’ buttons when prompted to continue. Once the installation is complete, click the, ‘Finish’ button to close the install dialogue. The Caddie software program is now installed on your computer. 3. Activate your Free Caddie licence Follow the link to the licence activation page, https://licensing.caddiesoftware.net:446/ems/customerLogin.html Enter the Product Key included with the activation email into the Product Key field on the login dialogue (here shown yellow) Then click ‘Login’ On the page that loads, click the, ‘Online Activation’ button to activate your Caddie licence.
For more information on activating your Caddie licence, watch the Caddie Licence Activation Video included below...
Further Links and Information What's New VideosThe feature focus videos are a brilliant way to discover what's new in Caddie 26, displaying the functionality, many showing the new tools and features in real-world type scenarios, watch the videos HERE Discover the new Caddie GIS Application The Caddie GIS App provides easy access to Geographic Information System (GIS) data covering, mapping, infrastructure buildings and roads, as well as details of local services, amenities, flooding, population and more. Access data directly from sources including, • Bing and Google Mapping • OpenStreetMap • Ordnance Survey • And UK Government Data Providing the unique ability to port GIS data directly into everyday Caddie .dwg drawings, the Caddie GIS is for those wishing to create informed and substantive designs without the need to invest in expensive alternative software and time-consuming data reformatting. |
 |
International Sales UK +44 (0) 1234 834920 email: This email address is being protected from spambots. You need JavaScript enabled to view it..uk |
 |
South Africa Sales SA +27 (0) 12 644 0300 email: This email address is being protected from spambots. You need JavaScript enabled to view it. |
 |
Online Training |
 |
Learn More... |
 |
Caddie Educational *FREE for Students and Educators |
| *Caddie Educational is FREE for Students and Educators at qualifying institutions (non-commercial use) | |
| All trademarks acknowledged | |