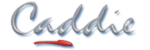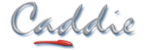Get up and running with Caddie fast
- Download the installation file - new version Caddie 31
- Install Caddie from the installation file
- Activate the licence to get full functionality
- Start drawing, or optionally watch some training videos or subscribe to an accredited training course
Download the installation file:
The link to download Caddie is the same. Click the link below and you will be taken to the download page:
https://www.caddiesoftware.com/index.php/download-caddie
The page should look to this:
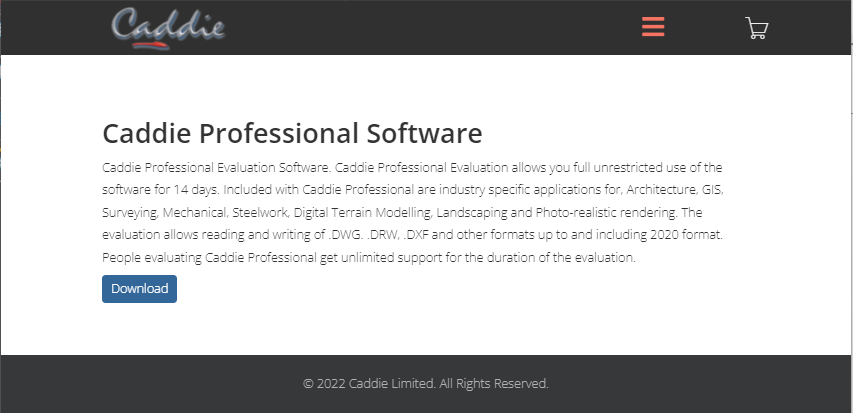
Click the 'Download' button highlighted above and a form will be shown looking similar to this:
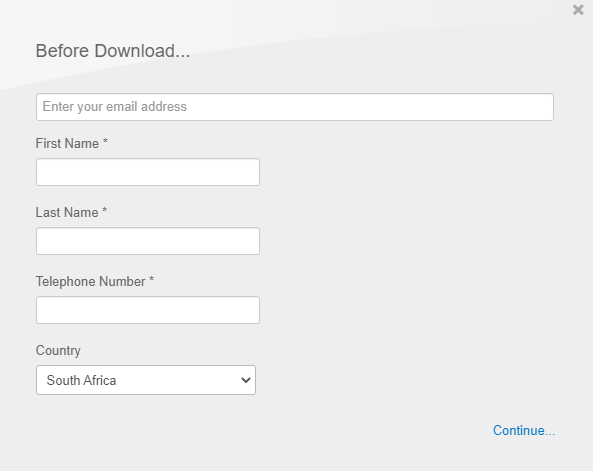
Enter a few basic details then click the 'Continue' button to start the download
Watch one of the following videos to see the entire download process:
Microsoft Edge Browser
Google Chrome Browser
Mozilla Firefox Browser
Opera Browser
Install Caddie from the installation file
Note: To ensure a successful installation you should be connected to the internet until the installation has completed.
Locate the downloaded file and double click it to start the installation. The downloaded file should be located in your 'Downloads' folder. An easy way to find the downloads folder is to open File Explorer and in the left column click 'This PC'. The downloads folder will be shown in the main window and can be accessed by double clicking it:

Once the installation starts, click the 'Next' and 'Continue' buttons as appropriate, ensuring that you read and accept the licence agreement when prompted.
Note: Depending on the security settings on your PC, You will probably get a dialogue appearing asking you to confirm that you want Caddie to make changes to your computer. This is normal and you must click 'Yes' to continue the installation.
After a few minutes the installation should complete and you should have Caddie installed.
Watch the following video to see the entire installation process:
You can now run Caddie, but it will start in either Evaluation or demo mode. Once you have successfully licenced your copy of Caddie it should run in 'Professional' mode.
Evaluation mode gives you similar functionality to a fully licenced Caddie Professional (including the ability to save your work) for 14 days. However evaluation mode can only be used once on any PC, irrespective of the version of Caddie you install.
After 14 days the evaluation licence expires and Caddie will revert to Demo mode, allowing you to work but not save.
You can easily see which mode Caddie is running in, by reading the title bar at the top of the running Caddie window:
For a demo version:

or for a licenced professional:

etc.
To ensure that you can continue to work and save after the evaluation has finished, at the first convenient opportunity you complete step 3 - Activating the licence to get full functionality.
Activate the licence to get full functionality
Once you have received an activation product key from Caddie you can proceed to activate your licence.
The product key will be in a format similar to:3c349fbd-3383-48f0-8438-55b6954839aa and will normally be sent to you in an email from activations@caddie.co.uk
The email will also give you the link to the activation site:
https://licensing.caddiesoftware.net:446/ems/customerLogin.html?siteLanguage=en
Click the link in the email, or the one above and log in using the product key given to you, then follow the prompts to activate your licence.
Once you have activated your licence, start Caddie and check the title bar to ensure that Caddie is now running in the correct mode (Professional, Budget or Educational) as appropriate.
If it not running in the correct mode, contact Caddie support by telephone, email or live support and one of our staff will assist you.
Watch the following video to see the entire activation process: