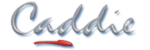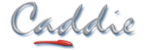Geographic Information System (GIS) - Module and Lesson Details
The aim of the Geographic Information System (GIS) course is to enable you to understand how Caddie integrates GIS into your normal drawing functions.
There are several good GIS tools and Drawing / Modelling tools, but Caddie offers the best of both worlds.
In addition to all the normal CAD tools, Caddie GIS enables you to use maps and other geographic representations, tools, and technologies to acquire, process, and report on information from a spatial perspective.
This module will provide an introduction to Geographic Information System (GIS), you will complete the following two lessons:
History of Geography and Mapping
- Recording geographic information
- The shape of Earth - round or flat
- History of Latitude and Longitude
- Age of exploration
- Navigation
- Meridians and Parallels
- Remembering Latitude and Longitude
- Coordinates
What is a Geographic Information System and Caddies GIS and how it is used
- GIS History
- How CAD and GIS come together
- Interoperability
- Caddie's Geographic Information System (GIS)
- Reporting & Analysis of Information and Data (RAID)
To get the full functionality of Caddie GIS, Caddie uses some third party tools in the background. Since not all users utilise Caddie GIS and these tools are constantly being enhanced, they are not installed as standard as part of Caddie.
Every Caddie GIS user will need the suite of tools known as OSGeo4W. In addition, should you wish to host your own data source, you will need to install a database server and the associated management tools. Caddie recommends either MySQL or PostgreSQL (with PostGIS extensions).
In this module you will complete the following two lessons:
- Downloading and installing OSGeo4W
- Configuring the correct path to OsGeo4W in Caddie's Environment Set
Hosting your own data source
- Downloading and installing MySQL
- Downloading and installing PostgreSQL and then PostGIS extensions
All functionality of Caddie GIS requires the user to set an appropriate Coordinate Reference System (CRS). The CRS chosen will depend on many factors and may be changed depending on the task in hand. For example Satellite Imagery tile services are normally served by Google and Microsoft in EPSG:3857. However, that projection does not allow for accurate use of the normal CAD drawing tools since depending on the location in the world points the same distance apart in a CAD system will measure differently. Conversely, when using a Transverse Mercator projection such as EPSG:27700 (UK National Grid), or EPSG:2053 (LO29), all the normal Caddie tools can be accurately used, but some tile services will require the tiles to be re-projected reducing quality significantly.
Caddie has many ways to determine an appropriate CRS to use. Caddie supports both projected and geometric CRSs defined by both European Petroleum Survey Group (EPSG) and Environmental Systems Research Institute (ESRI).
The current CRS will be displayed on, and can be changed from the status bar.
In this module you will complete the following two lessons:
Understanding Map Projections
- Distortion - Perception and Reality
- Projection types
- Projections properties - shape, area (size), distance and direction
- Popular Projection and datum
- Coordinate and coordinate reference systems
- National and global projections
Setting a location and Coordinate Reference System
- Selecting a location
- Types of Coordinate Reference Systems
- Authority Types - EPSG or ESRI
- Choosing the Coordinate Reference System
- Setting a custom Coordinate Reference System from a WKT
There are different types of data sources.
- Types of Data Sources and what's available
- What a data source is - method of getting information in from various places
In this module you will complete the following four lessons:
Data and Data Types
- Data capture
- Types of Geographic data
- Databases
- Data field types
- GIS data sources
- GIS File formats
- Georeferencing
Introduction to Data Sources
- The types of data sources that can be used in Caddie GIS
Adding and Using Data Sources
- ArcGIS Image Service data source
- Bing Satellite Map data source
- ArcGIS Map / Feature Service data source
- Shape file
- Overlaying Multiple Data Sources
- MySQL data source
- OpenStreetMap Vector data source
Managing Data Sources
- Showing and hiding data sources
- Deleting a data source
- Moving data sources to the front and back plane
- Show the properties of a data source
- Exporting and importing data sources
- Show or hide the layer
- Changing the graphical representation of the data sources
- Deleting the data source layer from the current drawing
- Refreshing the visible area of a data source
- Refreshing the entire data source
- Running a query against a data source
Frequently there is a need to convert data between different coordinate systems or combine data coming from different coordinate systems.
Mapping such as Google maps or Bing maps delivers tiles in EPSG:3857 Coordinate Reference System (CRS) so if you wish to superimpose schemes accurately over this type of imagery you must first convert your work to that Coordinate Reference System (CRS).
Conversely, if you wish to derive site data by tracing over (say) Google Maps then use that in a scheme in a Coordinate Reference System (CRS) in which you can use Caddie's normal drawing, measuring and survey tools, you will need to convert that site data from EPSG:3857 to your local Coordinate Reference System (CRS).
In this module you will complete the following two lessons:
Comparing and overlaying information from different Coordinate Reference System (CRS)
- Repositioning a drawing
- Importing objects into two drawings in different Coordinate Reference System (CRS)
- Re-projecting a drawing
Utilising Caddie's GIS and Survey tools in one drawing
- Creating a site from Surveyor General information
- Setting the correct Coordinate Reference System (CRS) for the site location
- Repositioning the site
- Checking the points using Survey commands
- Re-projecting from a Transverse Mercator to Pseudo Mercator projection
- Adding satellite imagery
- Re-projecting from a Pseudo Mercator to Transverse Mercator projection
- Comparing the results of the different measure commands
In addition to graphical objects, GIS data sources often hold numeric or textual information (properties or attributes) pertaining to the objects. Depending on the type of data source, Caddie GIS allows you to access that information, write it on the drawing, run queries against that information, edit the information and add additional properties.
In this module you will complete the following four lessons:
Writing properties to individual objects in the drawing
- Writing properties of individual objects on the drawing
- Writing properties of multiple objects on the drawing
How to run a query
- The data source types that can be queried
- Accessing the query tools
- Displaying properties with the 'Info' command
- Performing a standard query (search)
- Filtering objects with multiple queries
- Performing custom queries
Editing existing fields
- The types of data source that can have data edited
- Entering 'Edit Mode'
- GIS Properties data types
- Editing fields and saving the changes
- Hiding and showing fields
- Deleting records from the data source
- Replacing or updating the geometry for a data source record
- Adding additional geometries to the data source
Adding additional fields
- Field types for different databases
- Adding GIS data fields
- Choosing data types
Depending on the CRS being used, Caddie's normal measure commands may or may not give the correct dimensions. When using a Transverse Mercator CRS, as long as the units used correspond to that of the CRS definition, then you can safely use Caddie's measure tools.
However, when using a CRS such as EPSG:3857, which is the CRS required for most satellite imagery, then for accurate measurement, the specific GIS measure tools must be used.
It can also be useful for many purposes to interrogate points on the drawing and obtain their Latitude and Longitude, which can either be displayed on screen or written onto the drawing.
In this module you will complete the following two lessons:
Measuring- Comparing measurements using Caddie's normal measure tools and the GIS measure tools
- Understanding when you should use each
- The GIS measure dialogue
Querying a point
- Determining whether the query point command will output to command, line dialogue or write the value on the screen
- The different formats that the Latitude and Longitude can be shown in
- Showing the Latitude and Longitude on mouse move
- Additional options that are available when using the query point command
There is an enormous amount of GIS data available for use within your Caddie drawings. However there may be times when you need to represent your own data. for example tree surveys and management.
You may have a need to collect, plot, analyse and present your own data that is georeferenced. Caddie's GIS is a great tool for this, linking may applications together to present a complete picture which can be created and updated as required.
In this module you will complete the following six lessons:
Creating and managing your own data sources
- Creating a data source by making a new table in an existing database
- The different object types that can be stored in a database table
- Adding geometry to the database from previously drawn objects (polylines or points)
Creating a database from a shapefile
- The type of files that can be converted to a database
- Importing the shapefile into the data source
- The different refresh options when using a file and a database
Creating a shapefile from a GeoTIFF File
- An example of accessing and downloading a Georeferenced LiDAR TIFF file
- Converting the georeferenced .TIFF File to a shapefile
- Importing the shapefile as a data source
Creating Shapefiles from a Drawing
- The files that will be created when you export a drawing to shapefiles
- The object types that will be exported to the shapefiles
- Choosing the CRS for the shapefiles
- Naming the shapefiles
Creating a database using GPS
- Importing coordinates from a spreadsheet
- Adding the data to a database using geometry
- Exporting and importing data to store or share
Updating a database from a spreadsheet
- Updating a database from a spreadsheet
- Importing data from a spreadsheet
- Adding a URL link to a data source
- Adding live data from smart technology sensors