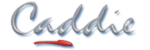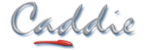Visual Image Output (Vio) Photorealistic Rendering - Module and Lesson Details
This module will provide an introduction to the basic tools and techniques needed to transform a 3D model into a high quality photorealistic rendered image.
- Caddie's Vio Application and commands
- Objects that render and ones that don't
- Parallel and perspective views
- Panning, zooming and orbiting a model
- 3D views: Saving and recalling views
- Showing and hiding objects in a view
- Materials and rendering
- Settings the location, orientation and date
- Lighting schemes
- Natural lighting
- Sky brightness
- Sun intensity
- Artificial and ambient lighting
There are different types of materials that can be added to your model.
- Pre-defined materials.
- Custom materials using colour shading or images.
All materials are saved with the drawing. The Texture files associated with the material may have to be managed when opening the model on another system.
In this module you will complete the following 5 lessons:
Accessing and Navigating the Render Materials Dialogue
- Accessing the render material dialogue
- Previewing the render materials
- Render materials commands
Creating Materials
- Accessing and navigating the materials dialogue
- Finding and using pre-defined materials
- Creating basic and texture based user-defined materials
Applying Materials
- Choosing the object to apply a material to.
- Applying a material to an AEC object
- Applying a material to a simple object
- Selecting a material
- Applying materials
Advanced Material Properties
- Adding a material to multiple AEC objects
- Managing an AEC object's materials overrides
- Adding and using materials from the catalogue
- Aligning and scaling a material to an object
- Applying materials to a symbol or catalogue item
Modifying Materials
- Applying different finishes and bumps
- Fine tuning the settings using the Advanced Editing tools, with examples of:
- Paving
- Wood
- Grass
- Brick
- Glass
- Water
- Mirror
Lighting is critical to the look of a rendered image. In the real world, objects are lit by two main modes of lighting – direct and indirect.
Direct lighting:
The object that is being lit is in a direct line of sight from the light source. For example on a clear day outside the roof of a vehicle may be in direct sunlight, or in a room, the upper surface of a table may be directly lit by a bulb above.
Indirect lighting:
Where light reaches an object by bouncing (or reflecting) off other objects to reach the object being lit. Almost all surfaces reflect light to a certain degree. Finish and colour of the object determines just how much light and the colour that is reflected.
A ray of light may well have been reflected off many objects before it ultimately reaches the object being illuminated. Simulating this situation is a complex and sometimes time consuming process but this is handled automatically by Caddie Vio. Depending on the nature of the model, internal or external, different rendering techniques are applied.
In this module you will complete the following four lessons:
- Distant light - A light that emits parallel rays of light in a specified direction starting from a fixed point.
- Point light- A light that emits rays in all directions.
- Spot light - A light that emits a cone of light in a specified direction.
- Strip light (goniometric light) - A light that emits rays of light along a specified path.
The Lights Dialogue
- Accessing the lights dialogue
- Symbols used to represent different types of lights
- Changing the name of a light
- Making changes to lights using object properties
- Switching lights on and off
- The controls on the dialogue
Inserting Artificial Lights
- Adding and orientating a distant light
- Adding a point light
- Adding and orientating a spot light
- Adding a strip light (goniometric light) with two or more nodes
Modifying Artificial Lights
- Adding lights to your model
- Selecting an existing light
- Moving and re-orientating a light
- Light properties and modifying them
- Deleting a light
- Using photometric format such as: Illuminating Engineering Society (IES)
This module will cover the types of shadows that are cast from natural and artificial lighting as well as the adjustments that can be made.
In this module you will complete the following two lessons:Types of Shadows
- Hard and soft shadows from natural light
- Hard and soft shadows from artificial light
Shadow Parameters
- Turning shadows on and off for individual lights
- Shadow resolutions
- Shadow quality
- Shadow softness
- Shadow tolerance
Adding a background, to a model can completely change the degree of realism. It allows the model to be viewed in a real world environment rather than just looking suspended in space. Caddie Vio comes complete with several pre-defined backgrounds, but also allows the user to use their own image file as a background.
Backgrounds are inserted and manipulated in the ‘Backgrounds and Foregrounds’ dialogue box which is accessed from the command in the main Vio menu.
In this module you will complete the following two lessons:Inserting Backgrounds
- Using a pre-defined background
- Adding an image as a background
- The parameters that can be adjusted for pre-defined and image based backgrounds
- Using the 'Panorama' background option to add a background that rotates with views
Inserting Foregrounds
- The predefined options for foregrounds - snow and fog
- Adding an image based foreground such as an image of rain
- Adjusting the parameters of foregrounds
When the environment has been configured, materials applied and lighting added, the model can be rendered. Rendering the image creates a picture either on screen, or in a file from the current view. When rendering to screen, the current screen resolution will be used. When rendering to a file, the resolution is determined by the user.
Many factors determine the amount of time required to render an image, which can take anything from a few seconds to many hours for a large, high resolution high quality image.
In this module there are two lessons:
Render Settings- Rendering to screen and file
- Adjusting the render quality
- Rendering parts of the scene, versus rendering the whole scene
- Changing the output format size and file type
- Progressive rendering and interrupting the render
- Logging render settings and comments
Tone Mapping
- Adjusting the brightness of the rendered image
- Changing the contrast of the rendered image
- Changing the colour balance by adjusting the Gamma Settings
Once Render settings are saved/logged, they can be retrieved at any time in the future to be used in other models.
Select the saved image from the Tile View. It will display the rendered preview along with its settings. Choose the settings you wish to retrieve and click on “Retrieve Settings”. Once you click on OK, those settings will be loaded into your current model.
This way you can build a library of settings that you can use in the future on other models.
In this module there is one lesson:Recalling Render Settings
- Recalling render settings
- Backing up Vio render settings
- log and comment settings
- Migrating Vio settings
In this module there is one lesson:
- How to access the Sun Study Command
- Setting the views for the Sun Study
- Setting the Day and times for the Sun Study
- Compiling the Sun Study renders into a drawing or HTML file
Rich Photorealistic Content (RPC) objects are an image based rendering technology, developed by ArchVision, for many of the leading animation, CAD, real-time simulation, and 3D modelling software packages. RPC objects include people, plants, vehicles, furniture and many other objects that can be used in Caddie to add realism to your schemes.
Caddie is supplied with several sample RPCs and you can source additional RPCs and a tool for creating your own, directly from ArchVision. Caddie supports 2D, 2.5D and 3D RPC objects.
In this module there is one lesson:- The options in the RPC dialogue
- Inserting an RPC object
- Rotating an RPC object
- Using Object Properties to change RPC's
- Scaling an RPC object
- The advantages of using Studio ShadowCast rather than a ground plane
- Selecting the Studio ShadowCast Scheme
Having created and rendered a model, it can sometimes be advantageous to create a short video clip showing how it would look from different positions.
Caddie's walkthrough functionality allows you to define a path around or through the model and automatically create multiple renders which can be combined to create the video clip.
In this module there are two lessons:Defining a walkthrough
- Initial walkthrough setup
- Defining a path
- Customising a toolbar or locking toolbars for easier access to the commands
- Modifying the camera locations and setting their orientation
Generating a walkthrough
- Modifying the walkthrough parameters
- Creating the walkthrough renders
- Combing the renders into a video file