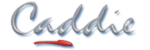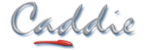Getting Started with Caddie - Module and Lesson Details
Prerequisites for Completing the Caddie Course
If you a have not downloaded and installed your Caddie software here is some guidance to help you get started.
There are three simple steps to getting up and running with Caddie:
• Downloading, installing, and activating Caddie
• How to download and open a Caddie course exercise
There are three simple steps to getting up and running with Caddie:
• Downloading, installing, and activating Caddie
• How to download and open a Caddie course exercise
1. Working Environment
Start by familiarising yourself with the Caddie screen layout, icons, toolbars, tooltips and keyboard shortcuts.
In this module you will undertake four lessons:
Working Environment
In this module you will undertake four lessons:
Working Environment
- Introducing the screen layout
- Locking and unlocking toolbars
- The Command Line and Pointer Command Line prompts
- Using the right click options for the Status Bar icons and tooltips
- Customising your own toolbars
- Docking and floating toolbars
- Saving and exporting your screen layout
- Restoring the default Caddie screen
- Modelspace and sheets
- Drag and drop the correct label to the corresponding area of the Caddie screen
- Using the 'Help' menu to identify the pre-defined keyboard shortcuts
- Assigning keys as user defined keyboard shortcuts
- Exporting and saving the list of pre-defined keyboard shortcuts
2. Navigating Around the Drawing Area
How to use the mouse and keyboard to navigate around the drawing area (Modelspace/Sheets).
In this module you will undertake one lesson:
Navigating Around the Drawing Area
In this module you will undertake one lesson:
Navigating Around the Drawing Area
- Panning
- Zooming
- Orbiting
3. Configuring the Modelspace
There are some settings that you can configure so that Caddie knows how you want to draw.
In this module you will undertake one lesson:
In this module you will undertake one lesson:
- Configuring the drawing units
- Configuring the grid
- The drawing border - size and visibility
- Changing the background colour
- Customising your mouse
- Changing between the long and short pointer
4.Basic Drawing Tools
How to set the parameters of polylines, splines, lines, arcs, circles and construction objects.
In this module you will undertake one lesson:
In this module you will undertake one lesson:
- Polylines and lines
- Circles and arcs
- Rectangles
- Parallel lines
- Double lines
- Construction lines and circles
- Offset line/polyline/spline
5. Context Sensitive Menu and Context Toolbar
Right clicking over the drawing area will show the dynamically changing Context Sensitive Menu (CSM). This improves the speed of editing by providing functionality related to the selected objects and or options applicable at any given point during a drawing / modelling session.
The Context Toolbar, is a permanently visible toolbar whose contents change depending on the selected objects.
In this module you will undertake one lesson:
The Context Toolbar, is a permanently visible toolbar whose contents change depending on the selected objects.
In this module you will undertake one lesson:
- Using the Context Sensitive Menu
- Using and configuring the Context Toolbar
6. Basic Snap Modes
To snap, is to force Caddie to lock onto a specific point or object in your drawing which enables you to work accurately.
In this module you will undertake one lesson:
• Endpoint snap
• Intersection and Construction Intersection snap
• PDF Underlay snap
Secondary Snaps
• Midpoint snap
• Snap to centre of circle
• Snap normal to line
Complimentary Snaps
• Polar snap
• Grid snap
In this module you will undertake one lesson:
- Smartsnap
- Autosnap
• Endpoint snap
• Intersection and Construction Intersection snap
• PDF Underlay snap
Secondary Snaps
• Midpoint snap
• Snap to centre of circle
• Snap normal to line
Complimentary Snaps
• Polar snap
• Grid snap
7. Selecting Objects
Objects can be selected and unselected in many different ways using either the mouse or keyboard shortcuts as well as using a combination of both of them.
In this module you will undertake one lesson:
In this module you will undertake one lesson:
- Selecting and unselecting single or multiple objects individually
- Selecting and unselecting objects using a box selection or a polygon
- Swapping selected and unselected objects
- Storing and recalling selections
- Selecting objects of a similar type
- Selecting all visible objects
- Using the 'Quick Select' to select based on specific properties
8. Object Properties
This module explores the object properties dialogue box which allows the user to change colour, layer, transparency, size, and many other properties specific to the selected object(s).
In this module you will undertake one lesson:
In this module you will undertake one lesson:
- Showing various properties of single objects
- Showing shared properties of multiple objects
- Changing the properties of an object
- Filtering the selection of objects
- Using Mouseover Object Properties
9. Modelspace Viewports
Drawings can contain saved viewports. In addition, you can show several different views of the Modelspace simultaneously.
In this module you will undertake one lesson:
In this module you will undertake one lesson:
- Configuring your active Modelspace viewport
- Using multiple viewports
- Showing different views of the model simultaneously
- Saving and recalling your viewport layout
10. Drawing Management and Backup
Understanding how and where your files are stored and how temporary backup files are managed. How to reload the latest backups of the drawings that were open if Caddie has shut down due to a power failure etc.
In this module you will undertake one lesson:
In this module you will undertake one lesson:
- Drawing settings
- File types and saving drawings
- Auto backup
- Manually backing up and restoring drawings
- The backup files that are shown after an impromptu shut down and choosing which backup files to open
11. Modifying a Drawing
Caddie has many different tools for modifying objects.
In this module you will undertake one lesson:
In this module you will undertake one lesson:
- Object grip points
- Copying
- Mirroring
- Undoing
- Moving
- Rotating
- Filleting and chamfering
- Breaking and dividing
- Trimming
- Cloning
- Stretching
- Scaling
12. Hatch
Hatching is a way of filling an area with lines, patterns, solid colours and gradients, either with or without islands and visible boundaries.
In this module you will undertake one lesson:
In this module you will undertake one lesson:
- The 'Quick Hatch' pane (dialogue)
- Hatch types
- Setting the hatch parameters
- How to create hatches by:
Inside hatch with and without islands
Endpoints
Manual - with and without islands
Closed objects
- Modifying existing hatches
13. Finishes
Add the finishing touches to your drawing to enhance your final product.
In this module you will undertake five lessons to learn about inserting and modifying:
Polygon Masks
In this module you will undertake five lessons to learn about inserting and modifying:
- Text
- Dimensions
- AEC Dimension Groups
- Leader Arrows
- Polygon Masks
- Text parameters
- Text styles
- Inserting text
- Aligning text (text origins)
- Editing existing text
- Annotative text
- Using text from other applications
- Associativity of dimensions
- Inserting radial, circumference and angular dimensions
- Creating a dimension style
- Inserting horizontal, vertical and diagonal dimensions
- Modifying a dimension style
- Setting alternative units
- Continuing from an existing dimension
- Aligning dimensions and text
- Adding AEC dimension groups to AEC and linework objects
- Associativity of dimension groups
- Managing AEC dimension styles
- Configuring AEC dimension groups
- The relationship between AEC dimension groups, AEC dimension group styles and dimension styles
- Leader arrow parameters
- Adding, linking and editing leader arrow text
- Leader arrow header size
- Associating new and existing leader arrows to objects
Polygon Masks
- Why and when to use polygon masks
- Inserting polygon masks
- Creating polygon masks from existing objects
14. Measuring
The measuring tools are used to query a distance, area, or angle between objects or points.
In this module you will undertake one lesson:
In this module you will undertake one lesson:
- Measuring between two points
- Setting measurement units and using alternative measurement units
- Measuring areas and rooms
- Linear, angular and height measurements
15. Layers
Layers allow you to hide objects that you currently don’t need to see. This lesson will introduce you to the fundamentals of layering and the importance of the active layer.
In this module you will undertake one lesson:
In this module you will undertake one lesson:
- Layer setup
- Creating a layer
- View, snap, edit and enable/disable layers
- Displaying layers
- Creating a group
- Importing a group
- Layering and display from the Context Sensitive Menu (CSM)
16. Sheets and Viewports
Sheets are used to present your project. Information from your Modelspace, drawn at a scale of 1:1, is displayed in viewports on sheets. The viewports scale the objects to fit on the sheet and are like a window that you are looking through towards your Modelspace.
If you change something in the Modelspace, the viewports automatically update.
In this module you will undertake one lesson:
If you change something in the Modelspace, the viewports automatically update.
In this module you will undertake one lesson:
- Setting up a sheet
- Creating a viewport
- Copying sheets
- Modifying a viewport
- Multiple viewports
- Printing viewports
- Deleting a sheet
17. Blocks
A “Block” is a collection of lines, hatches, text or any other objects.
Blocks can be used in a drawing to reduce the drawing size and to increase your productivity when you have duplication of detail. When you have multiple references to the same block, any changes made to that block will automatically update all the block references.
Using Blocks for standardised content rather than the original Objects has a number of advantages which include:
In this module you will undertake one lesson:
Blocks can be used in a drawing to reduce the drawing size and to increase your productivity when you have duplication of detail. When you have multiple references to the same block, any changes made to that block will automatically update all the block references.
Using Blocks for standardised content rather than the original Objects has a number of advantages which include:
- Reduced file size - Only one Object for each inclusion of the Block.
- Drawing consistency - Reduced risk of accidental change as the Block acts as one Object.
- Speed - Re-use and sharing of content.
- Simplified editing - Any changes to the original Block are reflected in all other instances of the Block within the drawing.
- Content Substitution - Blocks can be replaced individually or collectively.
- Standardisation - Blocks can be used individually or as part of an assembly of Blocks, referred to as Nested Blocks.
- Scheduling - Blocks can be scheduled to provide a Table listing Blocks and quantities.
- Clipping - Blocks can be ‘clipped’ to show only part of the complete Block.
In this module you will undertake one lesson:
- Inserting symbols and blocks
- Scheduling blocks
- Creating and copying a block
- Editing a block
- Replacing a block
- Layers
- Rescheduling blocks
- Clipping blocks
18. Catalogue
The catalogue is a convenient place to store blocks and pre-configured tools. Saving a block or tool to the catalogue not only saves the object itself but also many associated properties, such as pen, linestyle, layer, and style, where appropriate. These properties can be changed at any time, not only after inserting, but in the properties of the catalogue tool. The Caddie catalogue is pre-populated with many tools and blocks to save you having to draw everything from scratch.
In this module you will undertake one lesson:
In this module you will undertake one lesson:
- Displaying and navigating around the catalogue
- Deleting / hiding palettes and adding your own objects, materials and tools into the catalogue
- Using catalogue tools and objects in your drawing
- Viewing and changing the properties of catalogue items
- Editing catalogue content
- Downloading additional catalogue content
19. Using External Content in Your Drawing
Information that you wish to combine with your drawing can be available in many different formats. This module covers using external information within a drawing.
Working with PDF's - Allow you to interactively work with PDF files containing drawn information.
Pictures (images) - Different types of pictures (images) can be inserted into a drawing. For example, company logos, aerial photographs, geo-referenced .ecw and jp2 images and samples of textures.
In this module you will undertake two lessons:
PDF Underlays
Working with PDF's - Allow you to interactively work with PDF files containing drawn information.
Pictures (images) - Different types of pictures (images) can be inserted into a drawing. For example, company logos, aerial photographs, geo-referenced .ecw and jp2 images and samples of textures.
In this module you will undertake two lessons:
PDF Underlays
- Creating PDF's
- Importing PDF underlays
- Drawing 3D content on a PDF underlay
- Inserting pictures
- Controlling picture borders
- Scaling images
- Modifying pictures
- Clipping pictures
- Sharing pictures
20. Patterns
A pattern is a group of objects. Objects grouped into patterns can be manipulated individually, or the entire pattern can easily be selected and manipulated. Deleting a pattern will delete all objects in that pattern. Unlike Blocks, if a pattern is copied, the objects within the pattern are also copied.
In this module you will undertake one lesson:
In this module you will undertake one lesson:
- Creating a pattern
- Naming patterns
- Copying patterns
- Editing and adding to existing patterns
- Catalogue and patterns
21. Templates and Titlesheets
A template stores many common properties of a drawing, saving the user time setting them up on each new drawing. A small selection of the things that are saved in a drawing template are:
In this module you will undertake one lesson:
In this module you will undertake one lesson:
- Adding a new titlesheet from the titlesheets drawing
- Customise the titlesheets drawing
- Inserting and using a titlesheet from the catalogue
- How to create and select a template
22. Plotstyles, Printing and Presentation
Having created a drawing, you may want to share it with other people. Paper copies or PDF's can be created, or the drawing file itself can be sent electronically.
Plotstyles and printing - A Plotstyle controls how objects on the screen will appear when plotted. This includes the plot colour and line width.
Presenting your drawing electronically - Drawings can be emailed directly from Caddie. Referenced content can automatically be collated and bundled with the drawing.
In this module you will undertake two lessons:
Plotstyles and Printing
Plotstyles and printing - A Plotstyle controls how objects on the screen will appear when plotted. This includes the plot colour and line width.
Presenting your drawing electronically - Drawings can be emailed directly from Caddie. Referenced content can automatically be collated and bundled with the drawing.
In this module you will undertake two lessons:
Plotstyles and Printing
- Printing your drawing
- Recap on viewports
- Configuring Plotstyles
- Assigning a Plotstyle to a sheet or viewport
- Creating a PDF of your drawing