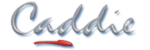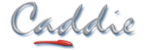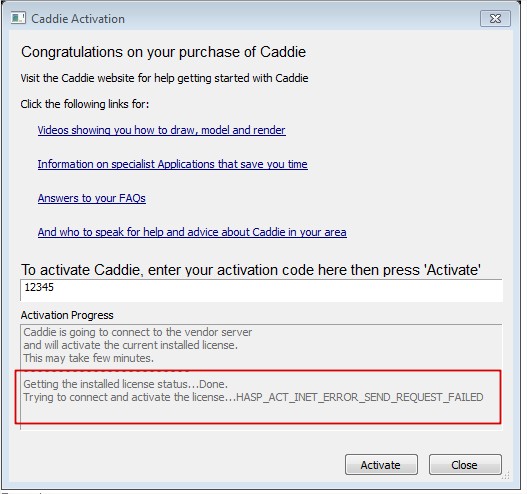- +27 12 644 0300
- +44 1234 834920
- This email address is being protected from spambots. You need JavaScript enabled to view it.
Articles
Activating my Caddie software?
- Details
- Parent Category: FAQs
- Category: Installation & Troubleshooting
- Created on Thursday, 07 October 2010 14:26
- Hits: 25501

Software Activation Procedure
| 1. Open Caddie in Demo/Evaluation mode |
|
2. Make sure your Caddie setting is set to “Software Lock” in the dongle info. |
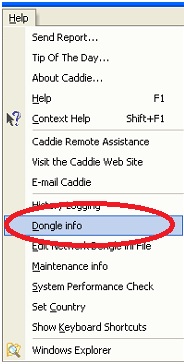 |
3. Select “Dongle Tools” tab, and then the “Software Lock/Evaluation” option, and click OK. |
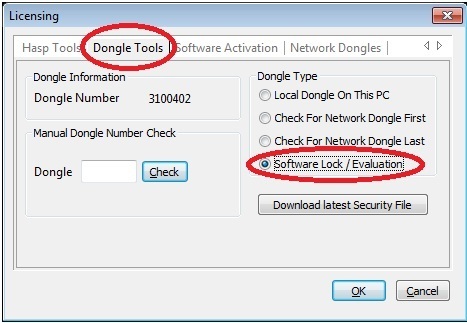 |
4. Caddie will then ask you to restart for the settings to take effect, click “Yes” and wait for Caddie to start again. |
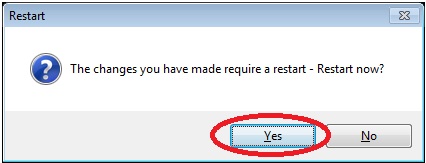 |
| 5. When Caddie re-opened, again click on “Help”|”Dongle Info”, and go to the “Software Activation” tab. In the “Automatic Activation” box, click on “Activate Now”. |
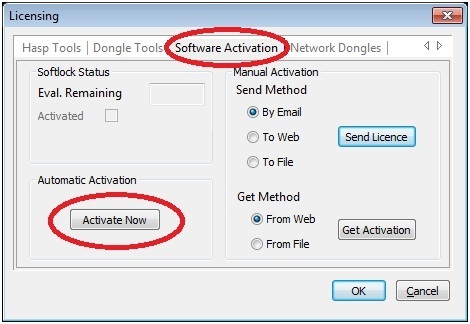 |
| 6. By now you should have received an email from one of our support personnel that sent you a Product key text file. It should start with Product_Keys_xx.txt. If not, your activation Text file will be located in the root folder on your Caddie disc. Open that file with notepad. |
| 7. Copy this 19 digit code or write it down. |
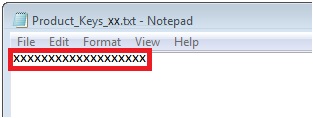 |
 |
| 8. Once you clicked on “Activate Now”, this will produce a pop-up which will give you the opportunity to enter your activation code. You can either paste or type it in. |
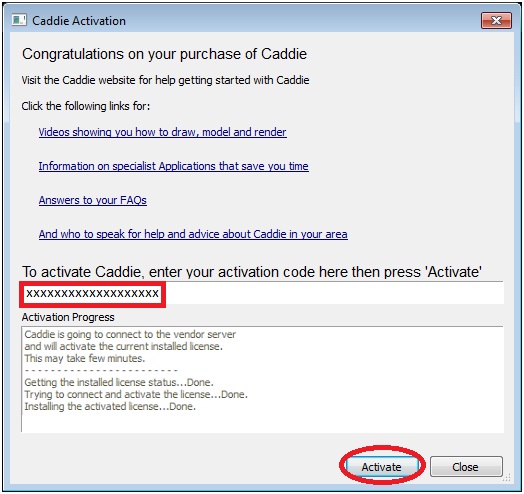 |
|
9. Click on “Activate”, you will see a message in the Activation Progress bar when the activation was successful.
10. Close the window when Activation was successful.
11. Please Restart your Caddie, and now it should start with your Licence (Educational/Professional/Budget). |
UNABLE TO ACTIVATEIf you get a message similar to that below, it usually means there is no connection to the Caddie Activation Server.
There can be a number of reasons why you will get this or similar messages..
|
SA Offices: +27 (0) 12 644 0300 (0861 CADDIE)
UK Offices: +44 (0) 1234 834920