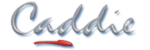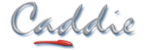- +27 12 644 0300
- +44 1234 834920
- This email address is being protected from spambots. You need JavaScript enabled to view it.
Articles
Caddie Command Modifiers
Using the TAB key, Ctrl key and ‘1’ key to modifying the way Caddie commands work
The TAB key and other modifiers are used in many places within the Caddie environment. The function of these keys is dependent on the command you are using currently.
TAB
Draw Lines
Holding the TAB key whilst drawing lines using Draw or Auto locks the angle to increments set in the ‘MENU | SETTINGS |DRAG SETTINGS’ dialogue.
Lines | Rectangle
If the TAB key is held down when selecting ‘CADDIE | DRAW | RECTANGLE’ a modifier is applied to toggle the rectangle to be drawn the alternate option of either a single Polyline or four Lines, dependent upon the current default setting. Note the setting to determine which option is default is contained within the Registry settings.
Construction lines
When drawing construction through two points (CADDDIE | CONLINES | PNTS-2) the second point is locked to the drag angle.
If drawing a "X" , "Y" or a "Z" construction lines you can specify the end point of the first line, which is then used by all the subsequent ones.
If drawing a line at an angle (CADDIE | CONLINES | PNT-ANG) the construction line starts at the indicated point and is drawn at the specified angle.
Dragging
Any form of dragging will lock to the drag angle as set in ‘MENU | SETTINGS |DRAG SETTINGS’ .
Text | Enter
You can specify in the text set parameters dialogue if you want to be asked for the paragraph width when entering text using the text editor. Whatever you have set here will be negated if the TAB key is held down when entering the text editor (CADDIE | TEXT ENTEDTR).
Patterns | Initialise
If the TAB key is held when Initialising a pattern USING the keyboard ‘i’ or ‘selecting the initialise command (CADDIE | PATTERNS | INTIAL) a dialogue box will be displayed and the name of the pattern can be specified.
Scope | Layer Display
If the TAB key is held down when selecting Layer Display (CADDIE | SCOPE | LAYDISP) the scope will be set to the layer of the next object that you select.
Scope | Patterns (Selecting Multiple)
Using the TAB key when selecting patterns for SCOPE (CADDIE | SCOPE | PATTERN’ allows more than one pattern to be selected for SCOPE. After selecting the Pattern command from the SCOPE menu you will be prompted to Pick patterns to place in scope’. To select multiple patterns, depress the TAB key during the selection process then release prior to selecting the final pattern required. Selecting the same pattern twice will de-select it form the list. Alternatively, to finish your selection and draw the selected patterns to the Scope, press ENTER.
Hatch Origin
You can customise the position the a hatch origin by using the combination of TAB and using ‘CADDIE | HATCH | AUTO’. The default position of the hatch origin is 0,0,0 (the bottom left corner of the model space grey rectangle, or a sheets bottom left corner). If the TAB key is pressed at the same time as clicking the ‘CADDIE | HATCH | AUTO’, you will select the hatch method (inside, endpoints or closed object) then place the hatch in the require way, and then the islands followed by an option end. The next prompt you will get will ask where you want the hatch origin. This is on a one off basis. Selecting the space bar which starts the last command does not show the origin select prompt. You have to press the TAB key and click ‘CADDIE | HATCH | AUTO’ to do that.
Rectangle by 3 Point
By depressing the TAB key at the time of selecting Rectangle by 3 Points (CADDIE | DRAW | REC3PT), you can predefine an enclosing area for the rectangle, additionally, specifying the units for this area, which may be different from the Drawing Units. Perfect for preparing scheme drawings where outlines of room or buildings are required, meeting specific area criteria.
Control (Ctrl)
Context Menu | Move and Copy
When moving and copying objects using the Context menu, and additional Dynamic Rotate function is added to the end of the command by depressing the Ctrl key at the time of selecting the tool. Useful for moving / copying objects and then aligning these to boundaries, for instance.
Number ‘1’ key
Nearest Object Selection Override
You may force Caddie to adopt Rectangle Select rather than Nearest Object Select by depressing the number ‘1’ key prior to commencing your selection. Extremely useful if your drawing contains many objects in close proximity to the area you want to select, or the point at which you wish to start your selection rectangle includes a hatch object.