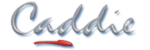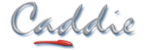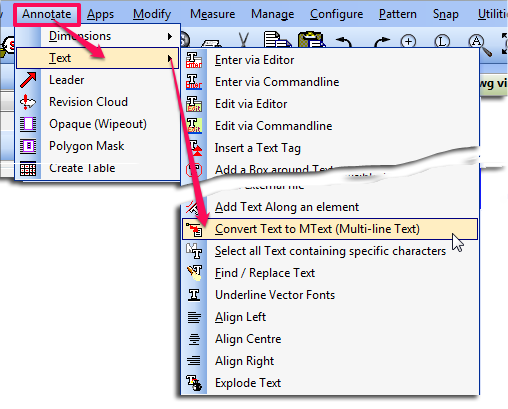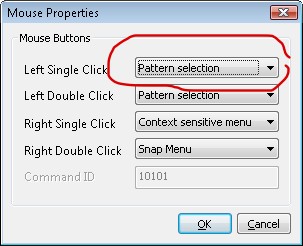When should a licence be moved from one machine to another?
A softlock should be moved from one machine to another when the user wants to use Caddie on a different machine permanently, or prior to a machine having a disk changed, formatted etc., after which it can be moved back if required
The process involves 3 stages:
· Obtaining the ID file for the destination machine
· Removing the licence from the source machine
· Applying the licence to the new machine
Obtaining the ID file for the destination machine
On the destination machine open a browser window and type in the address: http://localhost:1947
The Sentinel ACC (Admin Control Center) should open. If it doesn’t, reload the Caddie Hasp Drivers.
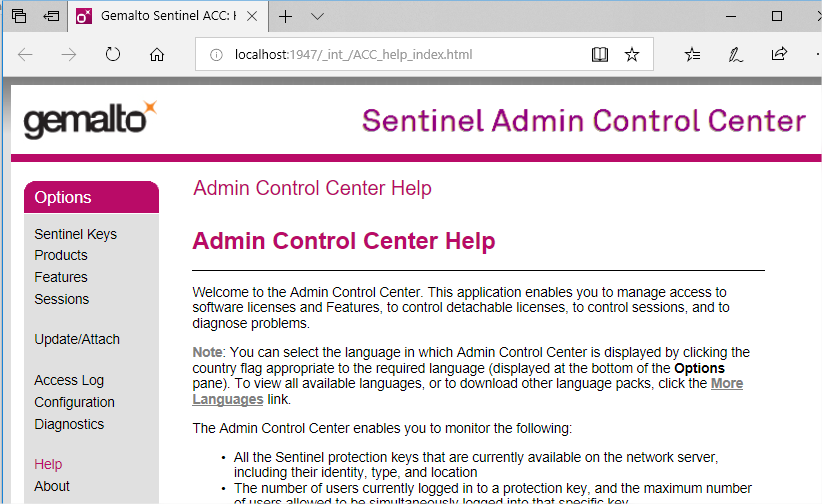
Select Diagnostics from the left menu
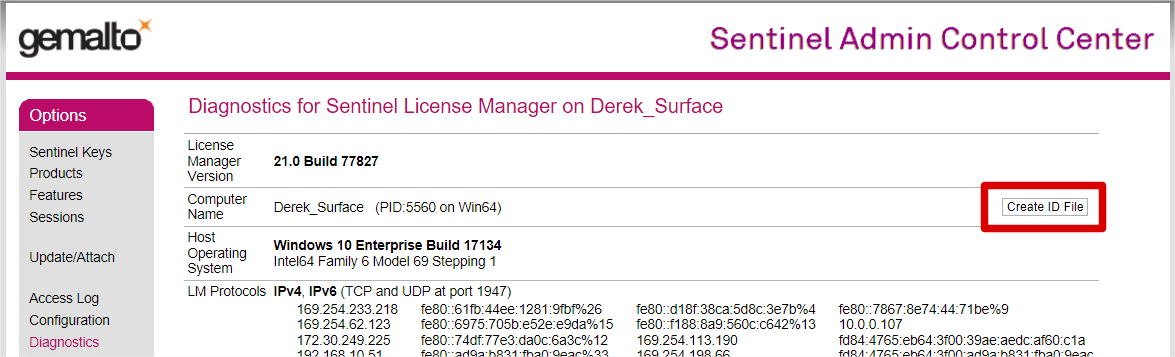
Click the Create ID File, as shown above. Save the file. This is the unique ID of the destination machine and is needed in the next stage.
Removing the licence from the source machine
Start the Caddie_Remote_Updater.exe program. On a standard installation it can be found in:
C:\Program Files\Caddie\Caddie xx\Tools\caddieinfo where xx is the version of Caddie
Select the ‘Transfer Licence’ Tab
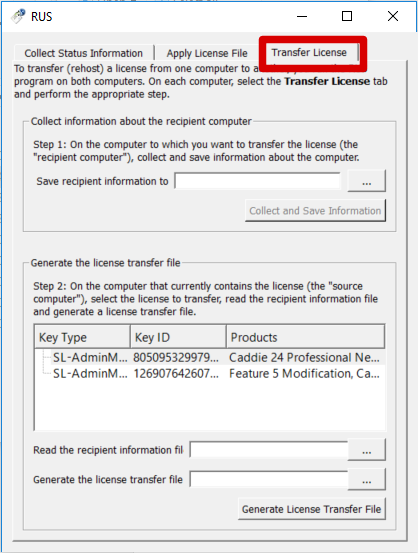
At the bottom of the dialogue there are three options you must complete:
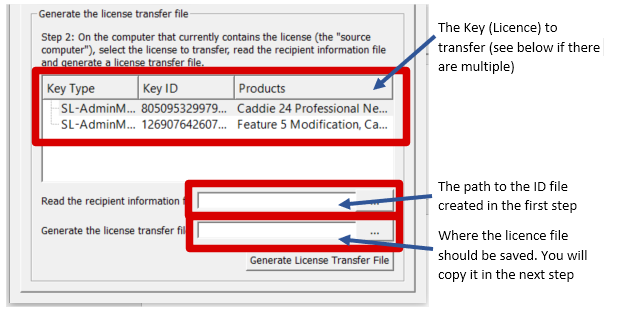
When you have completed the options, select ‘Generate Licence File’ and a file containing the licence will be created with a suffix of ‘h2h’ (host to host).
Applying the licence to the new machine
Copy the file created above to the destination machine. On the destination machine open a browser window and type in the address: http://localhost:1947. Select the ‘Update/Attach’ option from the left hand menu.
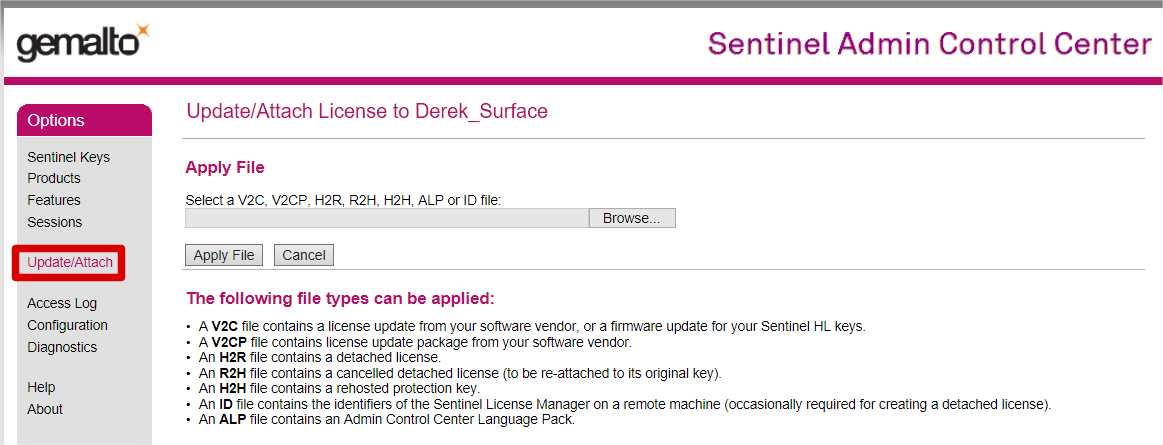
Use the browse button to browse to the h2h file you have just copied, select the file then click the ‘Apply File’ button. Check the text in the middle of the page to ensure the licence has been transferred successfully.
Notes:
1. If there are several licences on the source machine, check to see which licence Caddie is using prior to transferring it. To do this, close all active programs then start Caddie, then in a browser window type in the address: http://localhost:1947. With ‘Sentinel Keys’ selected in the left hand menu, look at the ‘Local’ licences and check which one has active sessions. Note the key ID on that row. This is the Key ID you want to transfer.
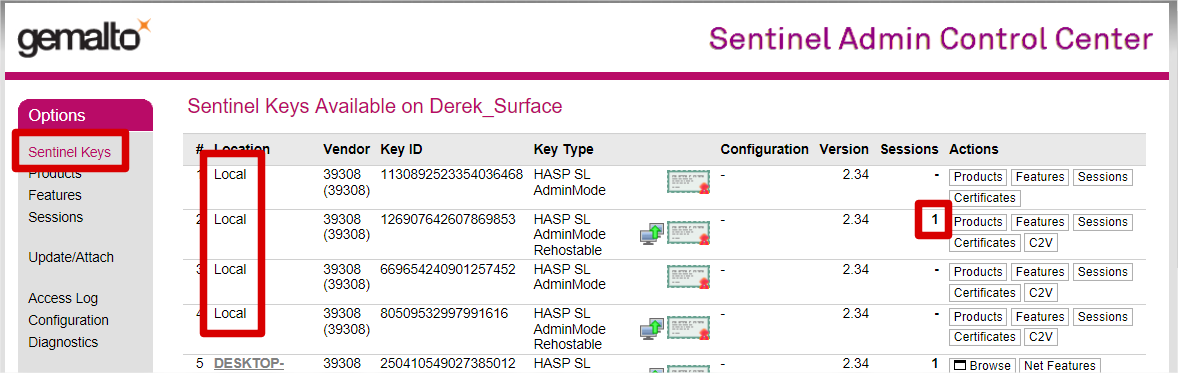
2. If you are using any version of Caddie prior to 24, you will also need the matching activation file for your dongle. Having transferred the licence, if Caddie starts in demo mode, from the top menu select Help -> Dongle Info
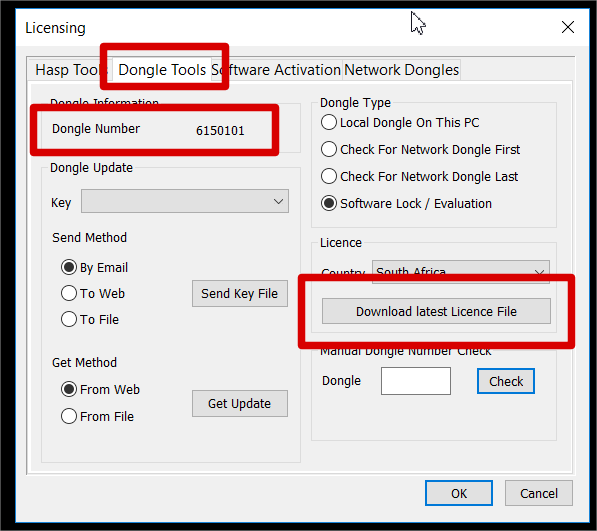
Choose the ‘Dongle Tools’ tab. Check that the dongle number shows correctly, then click the ‘Download latest licence file’ button and follow the prompts. This step is not required from Caddie 24 onwards.