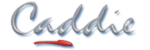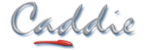- +27 12 644 0300
- +44 1234 834920
- This email address is being protected from spambots. You need JavaScript enabled to view it.
Installing Caddie 18 on a Microsoft Windows 8 Computer
- Details
- Parent Category: FAQs
- Category: Installation & Troubleshooting
- Created on Friday, 26 October 2012 17:07
- Hits: 24587
Applies to
Caddie 18 and later. Note that no previous versions will work on Windows 8
Question
When installing Caddie on a computer with a Windows 8 operating system, Caddie fails to find the dongle. What do I need to do?
Solution
Currently the installation of the dongle driver (HASP driver) on a computer with a Windows 8 operating system requires a different driver from the default one installed. This driver will have to be installed after Caddie has been installed.
If Caddie 18 was installed from a DVD there will be a file with the following name in the specified path
.\Drivers\Aladdin\HDD32\Caddie_Hasp_6_51.exe
If you do not have a disk for Caddie 18 the Windows 8 dongle (HASP) driver can be downloaded from the downloads section of the website
Note: you will have to login for permissions to download this file.
After Caddie is installed run the dongle (HASP) driver that you have (disk or download as mentioned). This will install the correct driver for Windows 8.
To Install
- Download the file to the local computer (make a note where it is saved).
- Right Click on the downloaded file and select 'Send To', Select 'Desktop (create shortcut)' from the list that appears.
This will create a shortcut on the desktop. - Locate the shortcut and right click it then select Properties.
- In the 'Target' box add -r to the end of the line (Note this is a space followed by -r).
The target will now look something like:
C:\Downloads\Caddie_Hasp_6_51.exe -r -purge (assuming the file was downloaded to 'c:\Downloads')
- Select OK to close the dialogue.
- Double click the shortcut - A small progress box should be displayed and after a few minutes it should read 'Operation Completed Successfully'.
- Click OK to close the progress box.
If User Account Control is set to a high level, you may have to confirm your permission for the program to run.
- Locate the shortcut again and right click and select Properties.
- In the 'Target' box, change the last character from r to i.
The target will now look something like:
C:\Downloads\Caddie_Hasp_6_51.exe -i (assuming the file was downloaded to 'c:\Downloads')
- Select OK to close the dialogue.
- Double click the shortcut - A small progress box should be displayed and after a few minutes it should read 'Operation Completed Successfully'.
- Click OK to close the progress box.
If User Account Control is set to a high level, you may have to confirm your permission for the program to run.
The above assumes that the latest driver downloaded was Caddie_Hasp_6_51.exe. Change the name in the above commands as appropriate for the version downloaded
The hasp driver is now installed
Note: You must have administrator permissions to perform the above task.
If for any reason any of the above tasks fail, then you should change the User Account Control (UAC) settings.
To do this type UAC in the Start menu search bar and choose "Change User Account Control". Change the slider to the lowest level.
Also set the Privilege level by right clicking the shortcut and from the Compatibility tab tick the 'Run as Administrator' tick box, and retry.
To check that the driver is correctly loaded open a web browser page and go to: //localhost:1947
If the driver is correctly loaded that should take you to the Sentinel Admin Control Center Page where you can see the status of your dongles and softlock licenses. If you are unable to display the page, check that the driver was installed correctly and also check that you have no firewalls etc. blocking access.